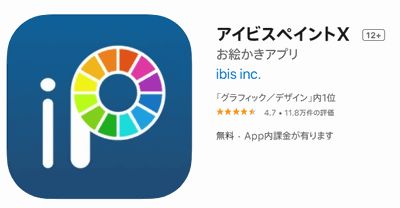
雑記ブロガーのはちこ @infohachiouji です。
お絵描きアプリ【アイビスペイント】初心者の私が、新機能「移動変形ツールをレイヤーフォルダ上で実行」を試してみました。
この機能が、簡単なのにとっても便利!

前につくった作品の一部だけを移動変形したいけど、レイヤーがばらばらだよ!
どうしたらよいの?
こんなことってありませんか?
今までのアイビスペイントでは
複数レイヤーは統合しないと移動できなかった
レイヤーがわかれていた場合、統合しないと移動変形できませんでした。

また修正したりすることがあるから、レイヤーは統合したくないなぁ
そんな、希望をかなえるべく、2021年6月、アイビスペイントにフォルダ機能が加わり、複数レイヤーを統合せずに移動変形できるようになったんです。
そこで今回は、フォルダー機能を使ってレイヤーを複数選択⇒移動変形する方法を紹介します。
アイビスペイント初心者でも簡単に出来たので、覚えておくとぜったい便利ですよ!
アイビスペイントのフォルダ機能が便利!覚えたい理由
まず、こちらが、フォルダ機能を使って、変更する前と後のイラストになります。
他のキャラクターと同じように、おじいちゃんにも身体をつくりたくなりました。
- 顔だけを縮小
- 顔を上に移動
- 身体だけ描きなおす
この3つがやりたいことになります。
しかし、レイヤーを見てみると、おじいちゃんの顔は3つのレイヤー(顔の輪郭+顔全体の色+ぼかしをいれた頬)にわかれてしまっています。

これから修正を加えることを考えると、輪郭と色のレイヤーだけは統合したくないですよね?
フォルダ機能があれば、今まで統合しないとできなかったやりたいことが、出来てしまうというわけです。
レイヤーを複数選択する方法⇒フォルダで移動変形
ここからはフォルダーを作って、レイヤーを複数選択する方法の説明です。
まず、普通にレイヤーを追加する+の、右隣にあるマークをクリックします。
クリックしたら「フォルダ追加」を選びます。
新しくフォルダが出来ました。
レイヤーを押しながらフォルダの中に入れていきます
レイヤーを移動する時と同じように、三本線を押したまま、フォルダのところへドラッグ(引っ張ること)していきます。
フォルダの中に加工したいレイヤーだけを移動することができました。
なんか間違えて体の線も入れちゃってますが、入れる時と同じように、ドラッグすれば、外に出すことができます。
フォルダを選択してから、移動変形をクリックすれば
この通り、無事におじいちゃんの顔だけを、移動変形することができました。
別々のレイヤーを、全く同じ大きさにして、移動するなんて、面倒だし、微調整が難しいです。

フォルダ機能、最高です!
というわけで
実は、おじいちゃんのイラストには、その後何回か手を入れています。

何回も同じ作品の手直しをすることが出来るアイビスペイントは便利
一番左がおじいちゃんですが、もともとの作品を修正して、こうなりました。
こんな風に、一度は完成したつもりでも「ん~、やっぱりもうちょっと修正したい」と思う事も、よくあること。
とくに初心者の場合は、描けば描くほど、前のイラストが気に入らなくなってくるものです。
ぜひ、フォルダ機能で移動変形をマスターし、いっしょにアイビスペイントを楽しんでいきましょう!





