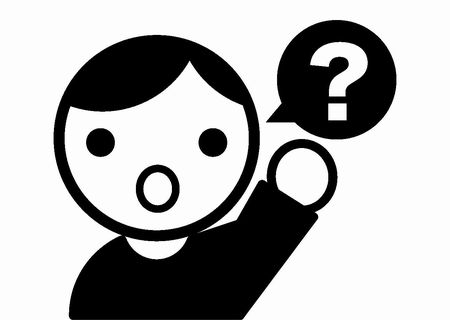雑記ブロガーのはちこ @infohachiouji です。
今回は、ワードプレスの記事にGoogleフォトを使う方法を紹介します。
ワードプレスを使ってブログ運営をはじめた初心者の方向けの記事になります。
初心者の方ではなくても、サーバーの容量を節約したい方には参考になるかもしれません。
画像の多いブログではサーバーの容量を節約したい
今やブログやホームページに画像は必須ですが、運営期間が長くなってくると、画像がどんどん増えてきます。
特に、私は食レポなどを行う事が多いので、サーバー内が画像だらけになってしまう可能性がありました。
ブログ初心者の方は、もしかすると、デジカメやスマホで撮影した画像を、そのままサーバーにアップロードしてブログに使っているかもしれません。
私の場合、安定性を重視してエックスサーバーを使っているものの、できるだけ安いプランで契約しています。
もしも画像データが容量を圧迫し、足りなくなった場合、さらに高い契約をしなくてはなりません。
それが心配で、一時期は、記事内に使う画像の枚数を減らして対応したりしていました。
けれども現在は、サーバーの容量は気にせず、画像を使って、記事を書くことが出来ています。
その方法を説明していきたいと思います。
ワードプレスの記事にGoogleフォトを使う方法
サーバーの容量を気にせず画像を使う方法とは『Googleフォトに画像をアップロード⇒ワードプレスで記事を書く時にURLを入れて読み込ませ表示させる』というものになります。
現在、Googleフォトは容量が無制限ではなくなり、無料で利用できる容量は最大15GBに制限されていますが
このように、15GB中25.2MBしか使っていません。
私のブログで使っている、ほとんどの画像を入れていますが、まだまだ余裕があります。

と言っても、あんまり大きな画像だと、表示する時に時間がかかり、読者に負担をかけるので、てきとうな大きさに縮小し、JPEGで保存したりはしていますよ
では、順番に作業手順を追っていきましょう。
スマホなどから画像を取りこみJPEGで圧縮する
まず、スマホやデジカメから、パソコンに画像を取り込みます。
スマホの場合、取り込む前にアプリで、切り抜きや画像のサイズを圧縮しておくのも良いと思います。
私は記事を書く時にパソコンで作業をするので、Googleフォトと同期させてから、Jtrimという無料のレタッチソフトを使っています(窓の杜からJtrimをダウンロードする)
例えばこちらの画像ですが、500×375ピクセルに加工して、JPEGで保存すると43.9KBですが、スマホで撮影したままの状態だと、1.7MBという桁違いのデータ容量です。
Googleフォトを使わず、サーバーに保存しておく場合でも、画像の品質をどのくらい保つかを考えながら、圧縮はした方が良いと思います(無料で簡単に使えるTiniyPingがおすすめです)
Jtrimを使う場合、元の画像を開いてから「イメージ」⇒「リサイズ」をひらき
サイズを指定して、JPEGで保存すればOK。
JPEGの品質も、同じくイメージから設定することが可能です。
画像を縮小したりするソフトやアプリは、他にもたくさんあるので、Jtrimの使い方はこのくらいにして、先に進みます。
Googleフォトにアルバムを作成する
Googleフォトにアクセスし、持っているアカウントでログインします。
右上の「アルバムを作成」をクリックします。
わかりやすいアルバム名を追加し、写真を選択し、登録をします。
ドラッグアンドドロップでも登録することができます。
※アルバムを作らず、Googleフォトに画像を追加するだけでも良いのですが、たくさんの画像をブログに使って行く場合は、最初からアルバムで整理しておくのがおすすめ
Googleフォトでアルバムを公開する
アルバムの画面、右上に、縦3つ・・・が並んでいる「その他のオプション」をクリックし「オプション」を選択します。
アルバムを共有する設定をします。

以前、リンクの共有を忘れていたら、ブログを書いたけれど、読者の方からは写真が見られないと言われ焦りました。
自分のパソコンからは、ちゃんと見ることができたので、忘れがちでした。
気をつけましょう。
Googleフォトの画像をブログに追加する
いよいよブログに画像を追加していきます。
Googleフォトの画像アドレスをコピーする
アルバムの中から、ブログに追加したい画像を選び、右クリック「画像アドレスをコピー」します。
このアドレスをワードプレスの記事に反映させれば、ブログ内にGoogleフォトの画像を表示することができます。
画像アドレスをワードプレスの投稿に挿入
ワードプレスの投稿画面から「メディアを追加」を選択します。
左したにある「URLから挿入」を選び、赤く塗った部分に、先ほどコピーしたGoogleフォトの画像URLをはりつけます。
必要であれば、代替テキストを書き入れます。
右下の「投稿に挿入」で、ブログに画像が表示されます。
以上が、Googleフォトを活用して、サーバーの容量を節約する方法となります。
Googleフォトを使う上での注意点
ただし、Googleフォトを使う上で注意しなくてはならないことがあります。
1:Googleフォトのサービスが終了する可能性も考えておく
私がGoogleフォトを使い始めた時は、容量の制限は何もなかったので、最大15GBになった時は少し焦りました。
実際には何の問題もありませんでしたが、今後、GoogleがGoogleフォトをどう扱って行くのかはわかりません。
最大容量を下げてくる可能性もあるので、ある程度、容量使ってしまったら、別のアカウントを利用することも検討しています。
また、画像は全て圧縮して、別に保存もしてあります。
2:アイキャッチ画像には挿入できないと思われる
私が使っているテーマはCocoonになります。
知識不足のせいかもしれませんが、アイキャッチ画像にGoogleフォトを使うやり方は見つかっていません。
アイキャッチ画像の分は、普通にメディアを追加して利用しています。
3:プライベートのアカウントとはわけるのがおすすめ
アルバムを共有すると、誰でも画像を見ることが出来てしまいます。
プライベートで保存しているアルバムをうっかり共有してしまうと、見られたくない画像を公開してしまう危険があります。
ですから、ブログ用のアカウントとプライベートのアカウントはわけておいた方が安心だと思います。
最後に
ブログで既に、かなりの収益をあげている方は「サーバーがいっぱいになったら契約をあげれば良い」と思うかもしれません。
でも、はじめてサーバーをレンタルして、ブログを立ち上げた初心者の方は、できるだけ節約したいのが本音だと思います。
そんな方のお役に立てればと思いました。
それでは、最後まで読んでいただきありがとうございました。
ブログ初心者の方におすすめしたい記事です↓